 Kaya Project "...& So It Goes"
Kaya Project "...& So It Goes"По стопам Остапа Бендера
электрической лампы: «Я помню чудное мгновенье, передо мной
явилась ты, как мимолетное виденье, как гений чистой красоты».
Правда, хорошо? Талантливо? И только на рассвете, когда
дописаны были последние строки, я вспомнил, что этот стих уже
написал А. Пушкин. Такой удар со стороны классика!
Вот так же, как и Остап Бендер, я подозреваю, что возникший в моей гениальной, не побоимся этого слова, голове прием, был уже описан до меня. Причем описан лучше, профессиональнее и без граматических ошибок, чем лично я похвастаться не могу. Тем не менее рискну пойти по стопам Остапа Бендера и предложить вам возможно уже известный, но довольно простой и эффектный способ исправления досадных ошибок фотографа в виде ненужной тени, или еще хуже — пятен пота. В идеале при сьемках в студии, свет должен быть мягким и рассеяным при помощи всяких зонтов, отражателей и софт-боксов, а модели просто не имеют морального права потеть при температуре до +87 градусов Цельсия. Однако суровая правда жизни показывает, что модель вспотеет когда захочет, а тщательно расставленный студийный свет даст прекрасные результаты на всех снимках кроме одного, самого лучшего, важного и вообще…
Возвращаясь к эпиграфу, хочу еще раз повторить — ничего нового я не придумал, но результаты получаются вполне приличными. Поэтому расскажу я вам, что можно сделать, если надо убрать темное пятно (в моем случае тень и пот) так, чтобы сохранилось оригинальное содержимое фотографии. Казалось, что может быть легче? В Photoshop есть такие прекрасные инструменты как Healing Brush или Dodge. Не волнуйтесь, они скорее всего тоже понадобятся на завершающем этапе для тонкой доводки.
Перед тем, как начать, несколько НО:
- Этот способ не является универсальным
- Этот способ не является самым лучшим на свете (просто я пока лучшего не знаю)
- Не факт, что все получится с первого раза. Для наилучшего результата возможно придется чуть чуть поэкспериментировать с настройками.
Вот два примера убирания ненужностей с фотографий способом, описанным ниже.
Так как я сам чайник в Photoshop’е, и пишу для таких же чайников как и я сам, то вся процедура будет по-возможности максимально подробно расписана ниже. Но если вдруг мою писанину почтил своим вниманием настоящий фотошопный гуру, кратко объясню, в чем состоит этот способ:
- Создаем три одинаковых слоя: Первый и третий не трогаем, а второй размываем.
- Берем значения цветов рядом с темным пятном, которое надо убрать со второго слоя
- Подтягием кривыми цвет пятна до значений, которые получили на втором этапе
- Убираем второй слой а на третьем резинкой осторожно стираем тень, чтобы внизу проступила исправленная на третьем этапе часть
- Соль и перец по вкусу — тонкая доводка любыми доступными средствами
Вот в принципе и все. А теперь то же самое, но гораздо подробнее:
Шаг 1: Подготовка.
Вот часть нашего изображения, которая нуждается в исправлении:

Пятно пота прекрасно видно, что не добавляет радости ни фотографу, ни модели. Именно это пятно и будет областью нашей работы. Для начала создадим две копии оригинального слоя (самый легкий способ сделать это в Photoshop — комбинация клавиш CTRL+J). В результате у нас три абсолютно одинаковых слоя, которые мы назовем в соответствии с их предназначением, а именно оригинал, размытый оригинал и рабочий:
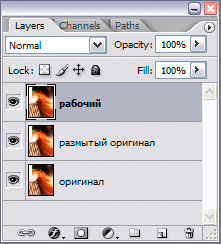
На второй слой, то есть размытый оригинал, накладываем фильтр Gaussian Blur (Filter->Blur->Gaussian Blur) со значением радиуса в 10 пикселей:
Шаг 2: Определяем цвета.
Временно скрываем рабочий слой (щелкаем на изображение глаза рядом с ним в окне Layers). После этого при помощи пипетки (Eyedropper Tool, клавиша I) находим значения цветов RGB (если у вас изображение CMYK то принцип тот же), так вот находим значения RGB именно той области, которая нужного нам цвета. Что значит нужного цвета? Это значит именного того цвета, которым была бы в данном случае майка, если бы модель элементарно не вспотела. На картинке внизу я обозначил это место точкой со стрелкой. А размыл я слой для того, чтобы не получить случайного значения этого самого искомого цвета.
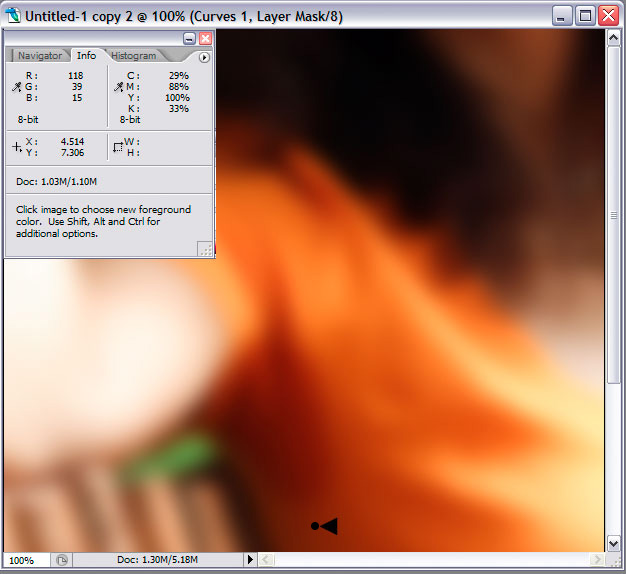
В результате мы имеем значения Red 118, Green 39 и Blue 19. Достаточно немного поводить пипеткой, чтобы получить другие значения, отличающиеся буквально на несколько единиц, тут нет ничего страшного. Нам нужно нечто среднее и небольшая погрешность вовсе не помеха.
Шаг 3: Работаем с кривыми (curves).
Вот он, момент истины — от того, насколько правильно мы используем кривые, будет зависить конечный результат. Создаем новый корректирующий слой кривых (Layer->New Adjustment Layer->Curves) для слоя размытый оригинал:
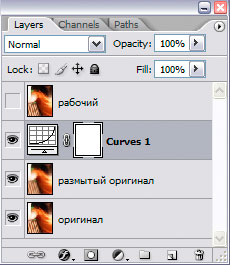
Находим для примера точку где-то посередине пятна пота и выставляем ее значения RGB в соответствии со значениями из шага 2, а именно R 118, G 39, B 19. На картинке снизу показан пример для канала Red:
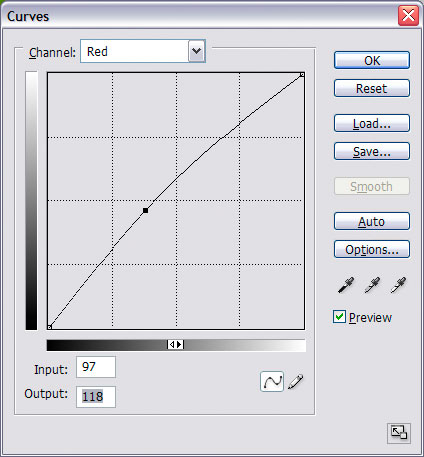
Если вы никогда не работали раньше с кривыми, то делается это так: в окне Curves надо выбрать сначала красный канал (Channel: Red), потом удерживая кнопку CTRL щелкнуть в той точке пятна пота, которую мы исправляем. На кривой в окне Curves тоже появится точка, а внизу будут значения Input и Output. Пока мы ничего не меняли, Input и Output будут идентичными, нам же надо установить значение Output на 118, то есть в соответствии с найденными цветами. Потом меняем канал на зеленый (Channel: Green), опять удерживаем CTRL и щелкаем на той же самой точке на пятне пота, опять устанавливаем значение Output, но уже на 39 и завершаем той же самой процедурой для Channel: Blue, установив значение уже на 19. Уф…. как смог, объяснил.
Шаг 4: работаем ластиком.
После того как мы подправили кривые, изображение, я больше чем уверен, приняло немного необычный вид, но это не страшно! Главное, если вы сделали все правильно, пятно пота приняло нужный нам цвет, а остальное неважно. По сути дела, слой размытый оригинал нам больше не нужен, но удалять мы его пока не будем, вполне возможно вы могли ошибиться с кривыми, и тогда придется переделывать шаг 3. Просто скроем слой размытый оригинал, а вот слой рабочий наоборот сделаем видимым:
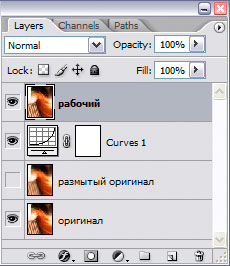
В палитре инструментов Photoshop выбираем Eraser Tool (или просто жмем клавишу E). В настройках инструмента нужно будет поменять кисть на что-нибудь с размытыми краями, размер зависит от пятна, которое мы убираем, а прозрачность имеет смысл понизить после того, как вы удалите центр пятна, и надо будет аккуратно удалить края. Для этого можно будет потом выставить значение Opacity в 10-20%.

Как я уже поторопился сказать, начинаем ластиком стирать пятно на рабочем слое, причем стираем сначала центр, оставляя края. Когда дойдет дело до краев, можно снизить Opacity инструмента Eraser до небольшого значения и нежно, в несколько проходов удалить уже сами края. Если вы немного ошиблись с определением цвета и выставлением кривых, по краям пятна могут появится уже светлые полосы.

Чтобы убрать их, а также для более тонкой ретуши вы можете воспользоватся инструментами Healing Brush, Dodge и Burn. Но в данном случае я довольно точно угадал все цвета и выставил корректирующие кривые, поэтому никакой доводки не требуется. Просто еще раз приведу сравнение начального и конечного результата:

пример 1: убираем пятно пота
Вот, в принципе, и все!









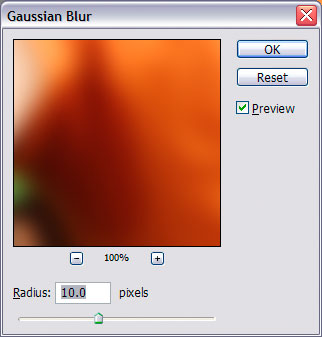

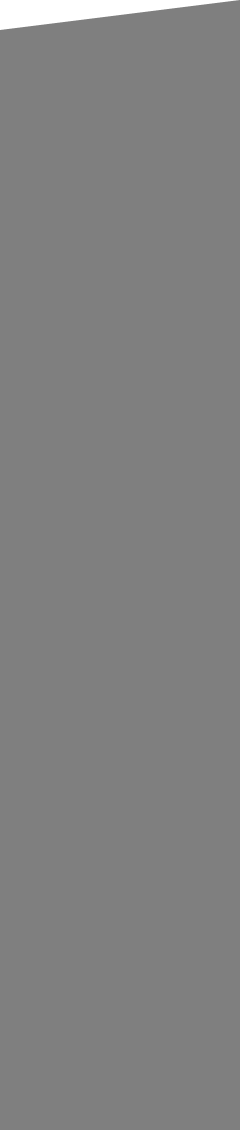







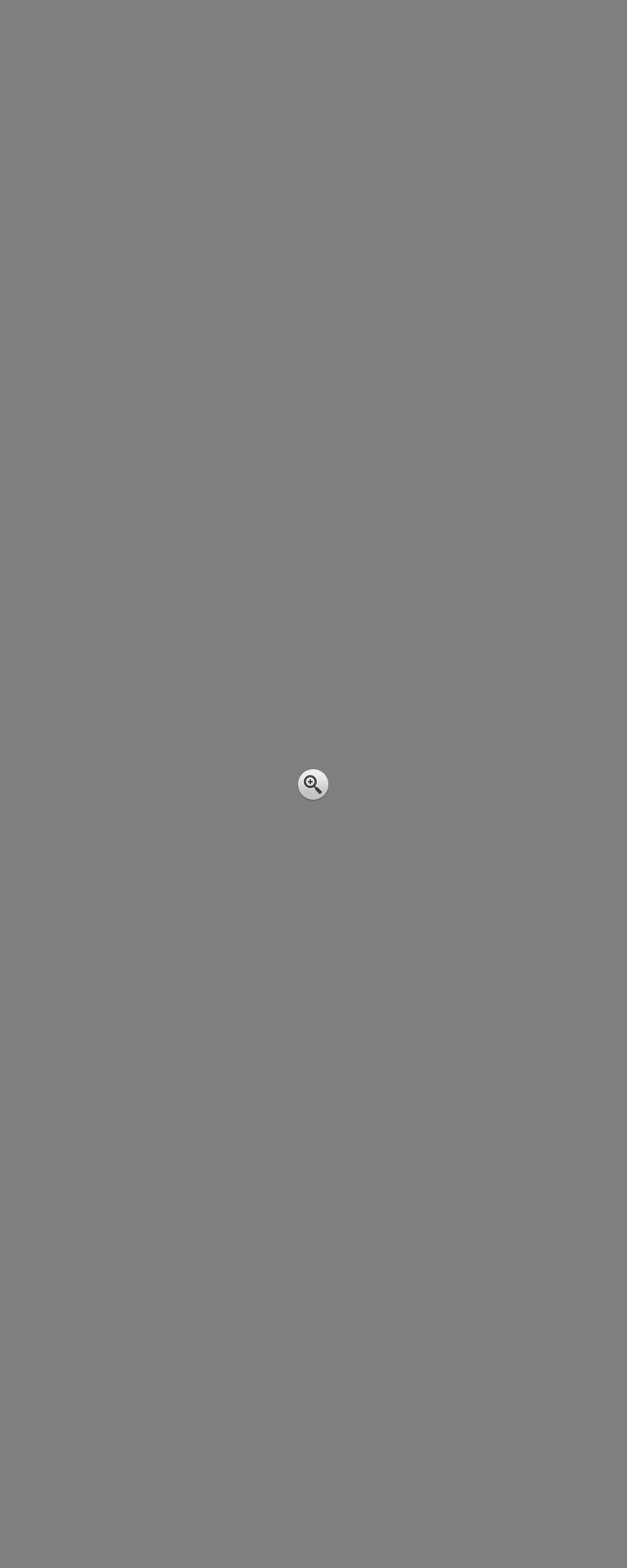
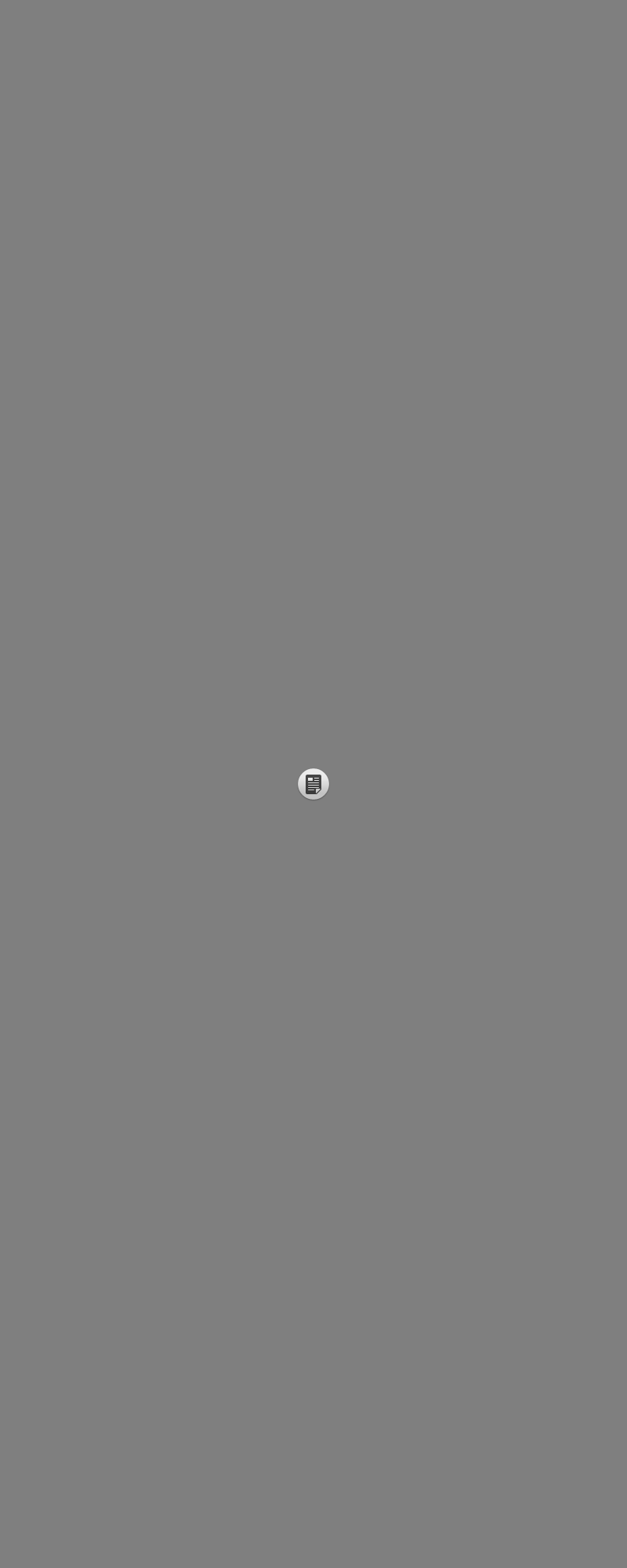
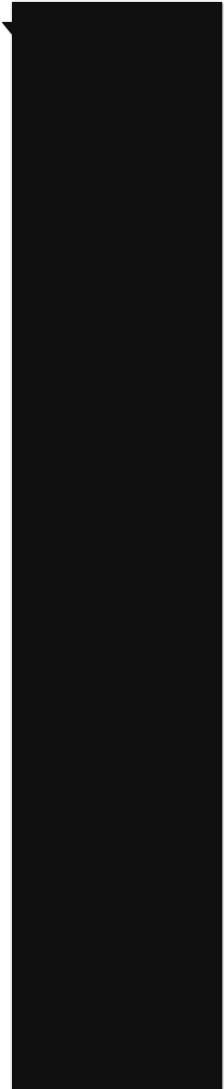
















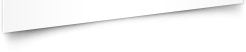
Убираем тени и пятна пота в Фотошопе | Digital Artcore says:
[…] по Фотошопу нашкрябал, может кому интересно будет — По стопам Остапа Бендера. Leave a […]
Людмила says:
Я делала все по вашей схеме, но у меня ластик вообще ничего не стирает. Подскажите, в чем проблема?????
Эрадж says:
Людмила, убедитесь что вы выбрали нужный слой перед тем, как применить Eraser tool
Polina says:
у меня почему-то изображение остается не размытым после Gaussian Blur
Эрадж says:
Полина, убедитесь что вы накладываете фильтр на нужный слой (layer)
Robert says:
а какова должна быть жесткость ластика?
Эрадж says:
У меня никогда не было русской версии Photoshop, я не совсем уверен что правильно понял вопрос, может не жесткость, а прозрачность? Вобщем там кисть подбирается опытным путем, и если честно, сейчас я бы использовал не Eraser, а маску слоя.
Robert says:
вопрос с жесткостью я уже решил. Спасибо за статью, отличная.
а что за маска слоя? Можно без ластика обойтись?
Эрадж says:
Роберт, в шаге 4 вместо стирания ненужного резинкой лучше добавить маску слоя «рабочий» и работать кистью. Так будет намного удобнее, просто в 2006 году я еще не умел работать с маской слоя, даже не знал что это такое 🙂
Robert says:
ок, мерси)